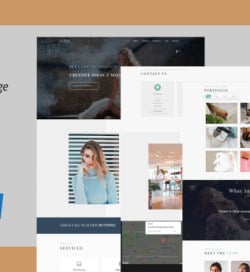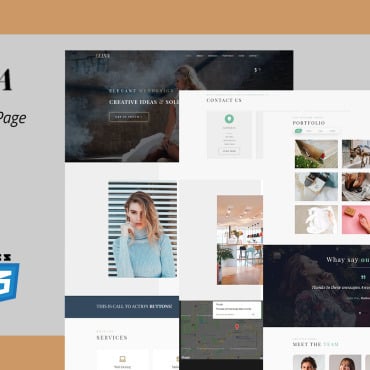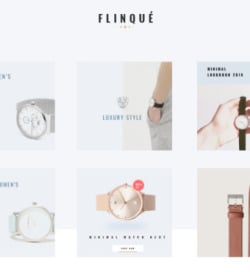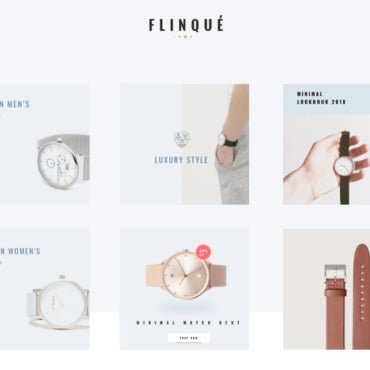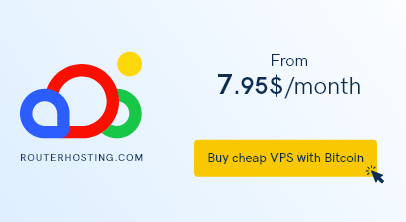Transform a professional business card mockup into an eye-catching design presentation! Here comes a step-by-step guide on how to do it without any trouble. There are many tools for graphic designers that help facilitate the work process and save precious time. One of these useful resources is mockups. They enable you to create a flawless design showcase in a couple of minutes, as you don’t need to actually print your artwork and take photos. If you are new to these amazing tools, check out this guide on how to design a professional business card mockup!

It is impossible to imagine a business card without any written text. There are many font styles that will make your final image catch everyone’s attention: scripts, gothic, serifs, and sans serifs. But you can try adding neon fonts to your card! In case you want to go deeper with this idea and need some tools to bring it to life, you can find more on this page.
Types of mockups
Before you plunge into working on your showcase via a professional mockup, it will be useful to learn about the types of templates. Speaking of business cards, you may need branding, print, and social media mockups, so you should check how they can help you achieve your goals.
- Branding mockups
A branding mockup can help a company present its logo, tagline, or other branding elements on generic items. And, of course, business cards. In the sets of branding mockups available online you will see tons of useful templates showing business cards and that’s exactly what you need for a start. In this step you may choose the simplest template, just to check out how your card’s design will look in it and if it needs any fixing.
- Print mockups
A print mockup is a photorealistic representation of possible content that shows how it would appear when printed. These mockups can assist in confirming the readability of the font size in addition to confirming the overall design layout. By testing and sampling design concepts, print mockups may help you save time, stress, money, and even the environment. As business cards are the items you will need to have in a printed version in order to use them, such templates will surely come in handy for you.
- Social media mockups
To spread the word about your company, it’s nice to have your business card somewhere on your brand’s social media account. And before you actually upload it there, you should check out how the card will look in your news feed. That’s where social media mockups will help you! Your photos, videos, and posts need to be the right size for mobile devices because roughly 55% of all internet traffic is produced on mobile devices. As I said before, businesses and companies may use social media mockups to evaluate the sizes of their posts and make sure they are structured correctly and responsive for all kinds of devices. After you arm yourself with all the needed mockups, it is time to start the creative process. Follow the detailed guide below step by step and you will be able to get a great result with no hassle.
What will you need?
You will require a few items in order to use and modify mockups that have been produced as PSD files:
- software to unpack compressed files (WinRar, WinZip, etc).
- basic skills in editing programs (Adobe Photoshop).
- Adobe Photoshop at least version CS6.
Unpack your mockup
You’ll probably need to unzip your business card mockup after downloading it. The most often format you will find the template in is zip. WinRar is the most common application for carrying out such operations; we’ve used it for years and it’s reliable. However, if you are used to working with some other apps, go ahead. In some cases, you can run into .rar or .7z files. If your operating system doesn’t already have a zip extractor installed, you’ll need to download some unpacking software. Some versions of Windows come with one.
Check out the files
Three types of files will be shown when all files have been extracted:
- PSD files
- JPEG files
An example license is included in the PDF. You may find out here what the file can be used for, if it can be used for commercial activities, etc. A JPEG file is simply a preview of the mockup so you can see the artwork’s appearance right away.
Open the PSD file
Let’s now handle the PSD file. Any PSD file will launch in Photoshop (or any other program that can edit PSD files) when you double-click on it. It will be necessary for you to modify this project and alter the backdrop color. Both adjustments may be made on the “Layers” panel.
Change the color of the background
In this step, we are going to actually design your business card mockup. You must double-click on the layer thumbnail, which is located to the right of the layer name, in order to modify the background color. A Color Picker screen should open where you may choose any color you like. Here you should consider the chosen concept and style you want to keep your card in. Note that the Background_Color layer is set to Linear Burn (or occasionally Multiply) blend mode, therefore you should generally choose light colors. The backdrop will thus be darker than the color you chose.
Find the Smart Object layer
Of course, the mockup project for the material you want to personalize is its most crucial component. Fortunately, changing it is fairly simple. To accomplish this, we first look for the Smart Object Layer that contains the project. Do you recall the layer panel? This is where you should start your search. Project-related layers typically include labels that make it simple to recognize them, such as “project here,” “design,” etc. If you have trouble locating this layer, check for the little symbol that says “Smart Object” on the layer.
Insert your artwork
Here comes the most interesting part. At first, you must double-click on the Smart Object Layer’s thumbnail after localizing it. As soon as you do this, a new window will open, into which you should paste your business card design. Of course, you could even create it from scratch in this situation, but I don’t advise it. You only need to copy and paste your project from another file (such as Photoshop or Illustrator) into this Smart Object. Save the file as you go, then shut the window to see your project expertly placed into the mockup. That’s it, your business card presentation made with a professional mockup is ready! Save the document and spread the word about your design.