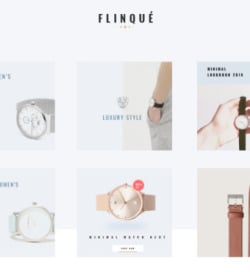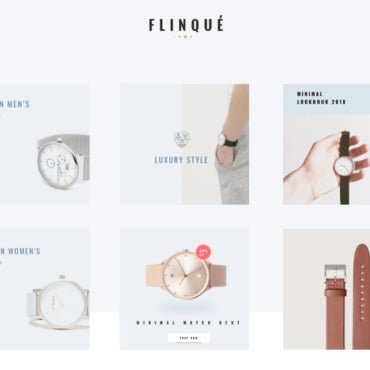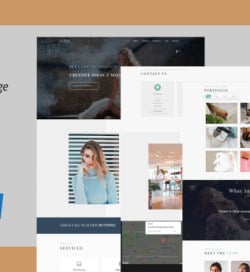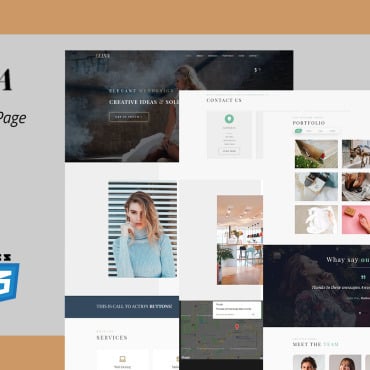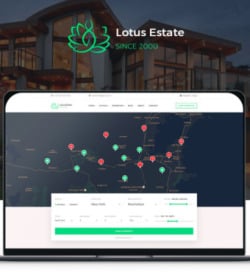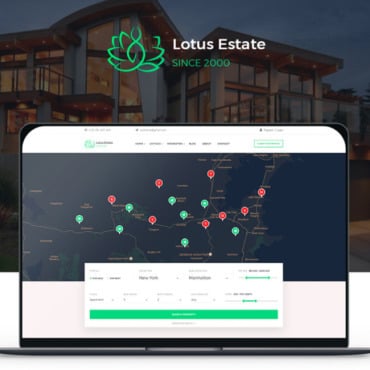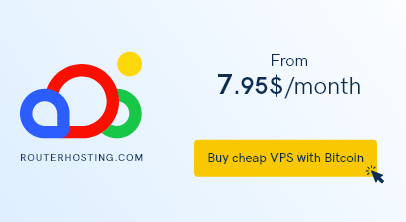Sometimes the need to transfer a website to another server does arise. For example, you may need to move your site to a different host to accommodate an increase in traffic, or you may need to migrate a site from a local server to the web to publish it for the public. While it may sounds like a daunting task for new web administrators, transferring a site isn’t actually too complicated. Just follow these 5 steps to ensure your site transfer goes smoothly.
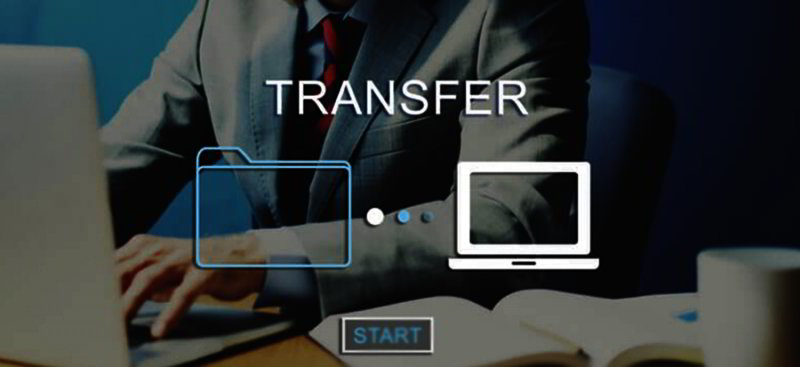
1. Backup Your Site
The first thing to do when you’re going to transfer your website is to create a current backup of your entire site. This will be used to upload and recreate your website later on, and is invaluable if anything goes awry during the transfer.
If you’re running a Joomla site, there are many applications available to create a quick, thorough backup. The software package Akeebe Backup is probably the most known of these. Akeebe installs as a component with a simple user-interface in your Joomla installation.
WordPress users will find the easiest way to backup their website is through the use of a backup plugin. Dozens of these plugins can be found in the WordPress Plugin Directory, including the well-known BackUpWordPress utility.
Owners of websites built in HTML, other platforms, or those with Joomla and WordPress sites who simply prefer to do things manually, can always backup their website by saving the site’s files. Using a file manager, FTP, or your web host’s backup utility, simply download all directories, files, and databases belonging to your site.
2. Plan Your Website Transfer to Minimize Downtime
It’s important to secure new web hosting before removing your site from the previous server. This will minimize or eliminate downtime. The most important part of planning ahead is choosing your new host. Make sure the host is compatible with your website platforms, and has bandwidth and storage plans that work for you.
Create an account with your new host, and familiarize yourself with their administration panels before beginning the transfer. A few minutes of preparation here can prevent downtime for your site’s visitors.
3. Upload Your Website
Now that you’ve created a backup and secured hosting, it’s time to upload your site to your new server. If you’ve used a Joomla or WordPress backup utility or plugin, your first step is to install the Content Management System (CMS) you’re using. It’s wise to install the same version you were using when you made the backup and do any updates after your site is in its new home.
Install the plugin or backup utility and follow the simple steps to uploading your backup. This most often consists of simply logging into your CMS admin panel with administrator privileges and installing the plugin or component. Then use the plugin’s upload field to locate your backup and upload it to the site. Follow the process to decompress your saved backup and install it as functional site.
To transfer a website you saved manually, simply login to the new host’s FTP server or locate the file manager. Upload the entire contents of your site that you downloaded earlier. Using this method, there is nothing to decompress and your site should be up and running, assuming all files and databases are in their correct directories.
4. Test Your Website
Before directing your domain to your new host, go through the pages of your site to make sure everything is working properly. One thing to look for is that urls are complete, and that your files are situated properly without any additional parent folders. If your site isn’t loading the first thing to check is that you uploaded the files to the correct directory. A common error is uploading to a folder below the root folder for public HTML.
Consider creating a user account, or logging in with an existing user account on your site’s front-end to check that all databases and script are running as they should be. If you’re using MySQL databases, login as an administrator from your hosts admin or control panel and inspect that the tables are correctly named and in the right directories. Double check user account names and permissions.
5. Update the Nameserver Records
Now that everything is in place and working on your new web host’s servers, it’s time to redirect your domain name from your old host. This is done by updating the nameservers that you’ve registered with your domain registrar. This will update the location of your site in Domain Name Server (DNS) records globally. You must get the address for the new nameserver from your new host. It is most often found in your activation email or accessible from your administration panel. Enter this information in the DNS records fields on your registrar’s website.
Updates to DNS records can take a full day to propagate. This is why it’s important to leave a copy of your site running on your old server until the new DNS changes take place. Using this method you will eliminate downtime, and your visitors may not even know you’ve changed hosts.
Following these 5 steps will make certain you can transfer a website seamlessly and with ease. Getting the right hosting and planning ahead will ensure an organized site transfer. Creating a current backup gives you an easy-to-upload image of your site. Once you’ve got everything uploaded and tested, you’re ready to redirect the nameservers and say goodbye to your old host, or introduce a newly-built website to the world.